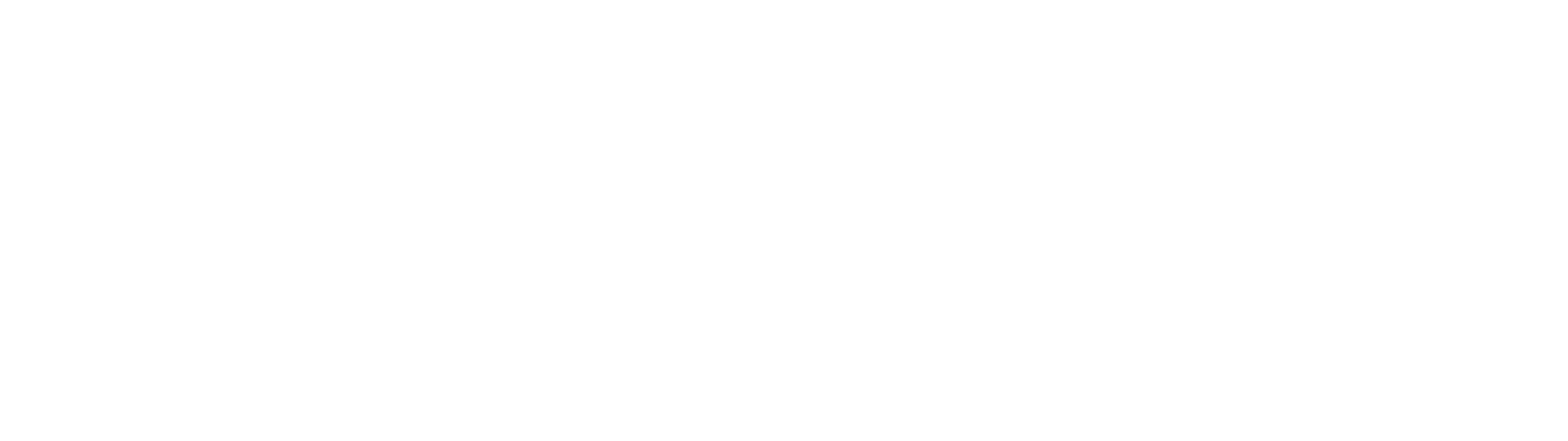If there's one thing that you can learn from today's marketing trends, it's that visual content sells. Images and videos are a powerful marketing tool that should be taken advantage of at all costs, but an infographic can also help you keep a balance between content and visuals. If you can master the art of the infographic, your business will soar high above your competitors.
If there's one thing that you can learn from today's marketing trends, it's that visual content sells. Images and videos are a powerful marketing tool that should be taken advantage of at all costs, but an infographic can also help you keep a balance between content and visuals. If you can master the art of the infographic, your business will soar high above your competitors.
Integrating infographics into your marketing strategy is easier said than done. Often it requires someone dedicated to graphic design, or the use of expensive software. Often times, infographic-specific software has a high learning curve, making it difficult to learn in a pinch. One way you can achieve all of the benefits of a professional infographic without all of the work (well, most of the work) is with Microsoft PowerPoint. In order to make the most of PowerPoint's infographic potential, you must know how to use three key elements: Text, Picture, and Shape. You will use four tools to edit these three elements: Fill, Line, Effects, and Styles.
Fill: this is the primary color of the object or text, signified by the bucket-type icon.Line: determine what color the outline of an object or entity is with this command.Effects: there are several pre-built effects you can use to give your infographic elements shadows, outlines, and the like.Style: similarly, there are pre-built styles you can use to make good-looking infographics with minimal effort. These can be used for colors, lines, and effects.
Choosing Your Color Scheme
Infographics require a fairly specific color scheme in order to be most effective. You should use four colors at the most, as any more can distract the reader to the point of confusion. There are several shapes, fonts, and clip art images available through Microsoft PowerPoint itself, but don't be afraid to upload and use any photos of your own (keep it simple, though).
Additionally, you can make custom shapes and images to drive the point of your text home. You can change the fill and line of your selected shapes by double-clicking the shape, or in the toolbar at the top of the product. If you are trying to break up ideas into different sections, change up your style to signify a change in content.
Text and Font Size
What's a good infographic without some glaring statistics? When it comes time to display lots of information, pick an interesting font style and go to town on it. Use around three colors and a consistent font for maximum results. Avoid leaving too much white space; it's called an infographic for a reason. If there isn't anything to look at (or it's spread too far apart), your infographic might not resonate with the audience as well as it should. Here are more tips you can try:
Use alternating colors to put an emphasis on particular words. This makes sure that people know what's important in the statistic.Use many different kinds of shapes to create custom graphics. The possibilities are limitless to express your ideas or represent the statistic that makes your point.Large numbers work well for statistics. If you are trying to make a point about a statistic, its size should be commensurate with what it's actually worth.Graphs cause people to lose interest. Instead of using graphs, try using pictures to explain the point.
By taking advantage of these variables, you'll be sure to throw together a powerful infographic that will knock the socks off of your audience.